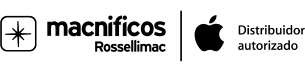Trucos y consejos para dominar el Finder

Si te has pasado de Windows a Mac o, si simplemente estás dando tus primeros pasos en el mundo de la informática con esta línea de ordenadores, hay una herramienta con la que te tienes que familiarizar lo antes posible: el Finder, que está disponible en todas las versiones de los sistemas operativos de Mac. Se trata del administrador de archivos de Mac, que ayuda al usuario a navegar por los diferentes niveles de su ordenador, ver archivos ocultos en Mac o reorganizar internamente carpetas, entre otras muchas opciones. En este artículo te damos algunos trucos y consejos para dominar el Finder en tres diferentes aspectos: la visualización del contenido, el uso de comandos dentro del administrador y la navegación por esta herramienta.
Optimizar la visualización del contenido del Finder
El Finder tiene una configuración predeterminada: el orden elegido para mostrar las carpetas, el tamaño de los iconos, la información mostrada, etc. Pero si quieres, lo puedes modificar. Estos son algunos de los aspectos que puedes cambiar a tu gusto.
Mostrar la barra de ruta
Con esta opción, en la parte inferior de la ventana se mostrará la ruta completa de la ubicación, algo útil para orientarse o para ir hacia atrás en dicha ruta. Tan solo hay que acudir al menú ‘Ver’ del Finder y elegir ‘Mostrar barra de ruta’.


Mostrar la barra de estado
Cuando se accede a un dispositivo de almacenamiento, puede ser interesante saber cuántos ítems tiene y qué tamaño queda disponible en él. Eso se puede lograr con el menú ‘Ver’ y después ‘Mostrar barra de estado’.


Personalizar la barra de herramientas superior
Si los botones de herramientas que se muestran en la barra superior te parecen insuficientes o excesivos, puedes añadir o eliminar los que desees. Para ello, debes pulsar "Ver" y luego "Personalizar barra de herramientas".

Ordenar barra lateral
De la misma manera que el punto anterior, se puede personalizar el contenido de la barra lateral, que sirve de atajo para entrar en diferentes carpetas, dispositivos, ubicaciones, etc. Basta con organizar dicho contenido en el menú "Preferencias" en la barra de menús del Finder o bien arrastrar directamente un ítem a la barra.

Uso de comandos
Dominar los comandos es útil para ahorrar tiempo en las operaciones básicas de este administrador. Si vienes de Windows, notarás que muchas combinaciones coinciden si cambiamos la tecla Ctrl por la de Comando (⌘). Estas son las combinaciones que más utilizarás para gestionar un ítem:
● Copiar: Comando + C
● Cortar: Comando + X
● Pegar: Comando + V
● Duplicar: Comando + D
● Seleccionar todo: Comando + A
● Deshacer: Comando + Z
Otra opción interesante que se puede conseguir mediante atajo es la de crear un alias (Opción + Comando mientras se arrastra el ítem seleccionado a la nueva ubicación), que equivale a la creación de un acceso directo en Windows. En cambio, para crear una carpeta en Mac habrá que hacer click en el lugar deseado (ventana o escritorio) y, dentro del menú contextual que aparece, pulsar Archivo > Carpeta nueva.

Consulta de contenidos
Pero el verdadero dominio de Finder no se alcanza hasta que el usuario logra navegar y encontrar con facilidad todos los ítems de su Mac. En este sentido, destacamos una de las opciones más interesantes:
Búsqueda avanzada
Con el atajo Comando + F aparecen las opciones avanzadas de búsqueda dentro de Finder. Clase y Visibilidad del archivo son algunos de los filtros que se pueden aplicar para afinar aún más tu rastreo.