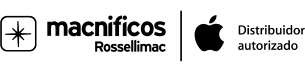Especial copias de seguridad en Mac: Copia Booteable

En el blog de Macnificos os hemos hablado acerca de la importancia de hacer una copia de seguridad en Mac y hemos querido remarcar la importancia que tiene el hecho de hacerlas.
Copia de seguridad de archivos del Mac, copia de seguridad de versiones de archivos, copia de seguridad de todo tu Mac o las llamadas copias Booteables. La elección del tipo de copia dependerá de vuestras necesidades. De tenerla hecha o no dependerá el grado de riesgo que vais a asumir, sobretodo el día que falle vuestro disco duro. Porque, más tarde o más temprano, fallará.
Copia booteable en Mac
En la primera parte de nuestra guía sobre copias de seguridad en Mac ya explicamos la importancia que tienen las copias de seguridad, los tipos de copia que existen y el uso que tiene cada opción, así como los distintos programas que existen para nuestros Macs. Hoy veremos qué es y para qué sirve una copia booteable, quizás el tipo de copia de seguridad en Mac más importante que existe.
Ventajas de la copia booteable en Mac
Se me ocurren diversas situaciones en las que una copia booteable en Mac puede ser útil, pero la más evidente es la que da nombre a este tipo de copia. Booteable o "arrancable", una copia de seguridad ubicada en un disco externo (o en un disco diferente al disco que contenga nuestro sistema operativo) que nos permite arrancar nuestro Mac desde él.
Con este tipo de copia tendremos un clon exacto del disco duro de nuestro Mac, pero a diferencia de la copia del sistema que podemos obtener con Time Machine, la copia booteable nos permite arrancar el ordenador desde el disco de copia.

Usos de la copia booteable
Son varios los usos que le podemos dar a la copia booteable, pero el más interesante es el de poder arrancar el Mac desde el disco externo en caso de que nuestro Mac se estropee debido a un fallo en el disco duro interno. Si esto sucede bastará con arrancar el Mac pulsando la mágica tecla Opción (ALT) para poder seleccionar el disco que contiene la copia booteable y arrancar desde él. De esta forma podremos seguir trabajando como si nada hubiese sucedido hasta que logremos solucionar el problema con nuestro disco duro interno.
-
Trabajar en otro ordenador como si fuese el vuestro. No todos tenemos un Mac portátil, o no siempre tenemos acceso a él. Es posible que en alguna ocasión necesitéis hacer algo con vuestro ordenador de sobremesa (iMac, Mac Mini o Mac Pro) estando en otro ordenador. Pues simplemente llevando un disco duro portátil con una copia de seguridad booteable podréis arrancar desde él en otro Mac y trabajar exactamente igual que si lo estuvieseis haciendo desde el vuestro.
-
Recuperar archivos borrados. Aunque no es el uso más habitual de este tipo de copia, existe esa posibilidad. En caso de haber borrado accidentalmente un archivo podréis conectar el disco con la copia, acceder a él y encontrar (y recuperar) aquel archivo que buscáis. Eso sí, siempre y cuando la copia booteable sea anterior a la fecha del borrado accidental, ya que este tipo de copias lo que hacen es, generalmente, crear una copia exacta del disco de origen en el disco de destino. Es decir, si borras un archivo en el Mac, cuando realices la copia de seguridad detectará que el archivo de origen no existe y lo borrará en el disco de destino para que sea una copia exacta. Sí, existe una opción en algunos programas de copias de seguridad que permiten guardar, además de la copia, un respaldo de los archivos que han sido modificados. Luego lo veremos.
-
Traspasar la información de un Mac a un nuevo Mac. Tarde o temprano os tocará comprar un nuevo Mac. Ese día quizás optéis por realizar una instalación de cero, pero posiblemente querréis tener el nuevo Mac con toda la información del Mac antiguo. Bastará con arrancar el Mac desde el disco de copia y con algún programa de copia de seguridad como Carbon Copy Cloner o Super Duper, volcar la copia de seguridad en el disco duro de vuestro nuevo Mac.

Creando una copia booteable en Mac
De los dos programas para copias de seguridad más conocidos (Super Duper y Carbon Copy Cloner) os vamos a mostrar cómo realizar esta copia con uno de ellos. Hemos escogido Carbon Copy Cloner.
Tras abrir la aplicación veremos una ventana donde encontraremos en la parte izquierda las tareas que vayamos creando y, debajo, los volúmenes o discos duros conectados a nuestro Mac. En la parte central veremos cuál será el proceso de copia de cada tarea que hayamos creado, viendo el disco de origen, el disco de destino y el tipo de copia que hemos seleccionado.
Para crear una tarea de copia deberemos seguir estos pasos:
1. Crear nueva tarea.
2. Dar nombre a nuestra tarea.

3. Seleccionar el disco duro de origen (del que queremos tener una copia)

4. Seleccionar el disco de destino (el disco que contendrá nuestro backup)

5. Seleccionar qué archivos queremos copiar del disco de origen. Si se trata de una copia entera deberéis marcar "Todos los archivos". Encontraréis también la opción de seleccionar solamente algunos archivos o carpetas, pero para realizar una copia entera y booteable deberéis escoger "Todos los archivos".

6. Seleccionar el tipo de "SafetyNet" que queremos que Carbon Copy Cloner realice.

El SafetyNet en Carbon Copy Cloner es el sistema con el cual este software trata a los archivos que han sido modificados en el disco de origen a la hora de guardarlos en el disco de copia. Existen 3 opciones de configuración:

-
SafetyNet desactivado. Si seleccionamos esta opción obtendremos una copia exacta del disco de origen. Es decir, si borramos un archivo en el disco de origen y realizamos la copia de seguridad también lo borrará del disco de copia o destino para obtener, precisamente, una copia exacta.
-
SafetyNet activado. Esta opción es interesante porque al realizar la copia de seguridad, si el programa detecta algún cambio en un archivo en el disco de origen también lo borra del de destino pero trasladándolo a una carpeta llamada "_CCC SafetyNet" del disco de copias de seguridad. Esta copia irá guardando todos y cada uno de los archivos que han sido modificados en esa carpeta, ordenados en subcarpetas por fecha. El resultado de esta copia será una copia exacta del disco de origen + una copia de los archivos modificados.
-
SafetyNet no eliminar nada. Esta opción creará una copia exacta del disco de origen pero no tocará los archivos modificados, que se irán almacenando en la copia, con lo que tendréis varias versiones de vuestros archivos en el disco de destino. Quizás esta sea la menos ordenada de todas las opciones.
7. Por último encontraremos las opciones que queremos que Carbon Copy Cloner realice después de finalizar la copia. En esta opción podremos escoger qué queremos que haga con el disco de destino al finalizar la copia, pudiendo escoger entre "no hacer nada", "Desmontar el volumen de destino" o "Configurar como disco de arranque".
También podremos decidir si queremos que nuestro Mac entre en reposo, se reinicie o se apague al finalizar la copia.

Cuando tengamos configuradas todas las opciones de nuestra copia podremos guardarla y pulsar el botón de clonar para que realice la copia, proceso que finalizará preparando el disco de destino para que pueda ser booteable.

Al finalizar veremos si ha habido algún tipo de error en la copia o si, por el contrario, todo ha ido bien.

Programar la copia de seguridad
Una de las opciones que tienen este tipo de programas es la posibilidad de programar tareas para que se ejecuten cuando nosotros queramos. En CCC podemos escoger entre las siguientes opciones de programación:
- No ejecutar esta tarea programada. Con esta opción sólo podremos realizar la copia cuando pulsemos el botón de "Clonar"
- Cada hora. Podremos marcar el inicio de la copia en una hora concreta. Incluso podremos seleccionar si queremos que se repita cada X horas.
- A diario. Con esta opción podremos decirle a CCC que realice el backup cada día a una hora concreta, incluso decirle que la realice cada X días.
- Semanalmente. Aquí podremos indicarle los días que queremos que realice la copia, pudiendo escoger entre todos los días o sólo aquellos días que nosotros queramos.
- Mensualmente. Igual que la anterior opción pero decidiendo que sea 1 vez al mes cuando se realice la copia.
- Al volver a conectar el origen o el destino. Una de mis opciones preferidas. Cada vez que volvamos a conectar el disco de destino, siempre y cuando el disco de origen esté presente, CCC realizará la copia programada.

Sea cual sea la programación que escojamos podremos decirle a CCC que nos pida confirmación antes de realizar la copia, que nos recuerde que debemos ejecutar la copia si hace días que no la hacemos o podremos decirle que omita la copia se la ha ejecutado correctamente dentro de los últimos X días.
También podremos configurar CCC para posponer la tarea si otra tarea está escribiendo en el disco de destino, así como decirle que ciertos días (fines de semana) no la ejecute.

Como veis, Carbon Copy Cloner ofrece muchísimas opciones para poder tener una copia de seguridad a medida. Pero no es el único software que lo permite, Super Duper es también una muy buena opción.
Recordad que hemos descartado hablar hoy de Time Machine porque, a pesar de ser un gran software de copias de seguridad, con una copia de Time Machine no podrás arrancar tu Mac desde el disco de backup. Pero en unos días veremos a fondo cómo son las copias con Time Machine.