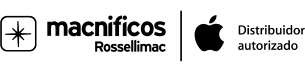Como pasar fotos de iPhone a Mac

En este artículo te vamos a enseñar todas las formas posibles para pasar fotos de iPhone a Mac de forma rápida y efectiva. Transferir tus fotos es más fácil de lo que piensas si trabajas dentro del ecosistema Apple, ¿preparado para verlo?
Decide si quieres importar fotos de iPhone a Mac por cable o remotamente
En realidad, la forma más obvia que se nos viene a la cabeza para importar fotos es conectar el teléfono al ordenador. Efectivamente este sistema es efectivo, aunque un poco más engorroso para una sea foto, es en general el más eficaz para hacer copias de seguridad completas de la galería.
Para empezar, conecta el cable de carga del iPhone a uno de los puertos USB de te Mac y abre la aplicación de Fotos, la que tiene un icono con forma de una flor multicolor (es posible que la aplicación se abra de manera automática al conectar el iPhone).
El iPhone aparecerá en la columna al lado izquierdo de la ventana, en la sección Dispositivos. Antes de mostrar el contenido, el iPhone te preguntará si confías en el ordenador, selecciona Confiar para permitir el acceso a tus fotos.
Ahora puedes elegir si seleccionar fotos concretas o todas. En el primer caso, selecciona Importar seleccionados en la esquina superior derecha de la ventana. Si vas a importar todas las fotos nuevas de tu iPhone, haz clic en el botón azul Importar todas las fotos nuevas.

Importar fotos de iPhone a Mac usando la biblioteca de fotos de iCloud
Este método es muy eficaz si cuentas con espacio de almacenamiento suficiente en iCloud. Con este sistema, puedes subir todas las fotos de tu carrete a iCloud y luego descargarlas a cualquier ordenador.
El único "pero" es que el almacenamiento que tengas debe ser mayor a la cantidad de almacenamiento que ocupen las fotos y quizá los 5 GB de almacenamiento gratuito que iCloud ofrece a todo el mundo no sean suficientes para todas las fotos que tienes.
En caso afirmativo estás de enhorabuena, el sistema es muy fácil, solo debes activar la Biblioteca de fotos de iCloud en Ajustes de tu iPhone. Se llega desde Ajustes > ID de Apple > iCloud > Fotos.
Repite el proceso en tu Mac, para llegar debes ir a Preferencias del sistema > Apple ID y activar Fotos para habilitar la sincronización de fotos.

Cómo usar AirDrop para descargar fotos del iPhone
Y pasamos al que es, quizá, el sistema más popular. AirDrop es la forma más fácil y rápida de transferir fotos de iPhone a Mac en un instante y casi mágicamente en solo dos pasos.
De manera general funcionará automáticamente pues se detectan los dispositivos que forman parte del mismo usuario que tiene iniciada sesión en iCloud. Pero si no funciona asegúrate de tener habilitado el Bluetooth de tu Mac.
Bien, si lo tienes, es tan simple como seleccionar las fotos que quieres importar (o abrirla y es solo una) dentro de la galería de Fotos. Allí haz clic en Compartir, un icono con forma cuadrada del que sale una flecha. Después selecciona la opción AirDrop (suele ser la primera que aparece).

Otras formas de copiar fotos de iPhone a Mac
La aplicación Captura de Imagen, una gran ignorada dentro del ecosistema pero con muchísimas posibilidades, también te permite importar fotos del iPhone por cable, y además te permite mayor control sobre dónde se guardan, por lo que es una alternativa interesante a la aplicación Fotos que podrías querer considerar. Para usarla, los pasos son similares a con la aplicación Fotos, solo hay que abrir Captura de imagen en su lugar, con el iPhone conectado al ordenador.
De todas formas, cuando se trata de cómo pasar fotos de iPhone a Mac, en la creatividad está el límite. Tienes algunas opciones más que, aunque son menos oficiales o más engorrosas, también funcionarán:
Por ejemplo, puedes usar aplicaciones de mensajería para enviarte cosas a ti mismo, como Mensajes, Telegram, WhatsApp y otras muchas más.
También podrías mandarte las fotos por correo electrónico, o importarlas dentro de una nota (teniendo a su vez sincronizada en el Mac la aplicación Notas vía iCloud). Podrías usar otros servicios de almacenamiento en la nube que tengas sincronizados en todos tus dispositivos, como Google Drive o Dropbox. También podrías, por qué no, confiar en un USB externo destinado a descargar la memoria del iPhone, en Macnificos tenemos algunos como este de SanDisk. Dependiendo de si tu equipo usa puertos USB o USB-C te interesará un modelo u otro. Tan solo recuerda solo conectar a tus dispositivos memorias flash de confianza, dado que no dejamos de hablar de la integridad y seguridad de tus datos.
En este artículo hemos visto muchísimas maneras para pasar tus archivos y fotos de iPhone a Mac de forma efectiva. ¿Con cuál te quedas?