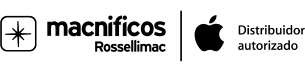Captura pantalla Mac

Ya hemos comentado con anterioridad en otros posts, que el Mac representó un salto cualitativo en el mundo de la informática desde su aparición, convirtiéndose en una máquina capaz de hacer cosas increíbles a la velocidad del rayo. Con el paso del tiempo, la evolución del Mac ha crecido hasta niveles que hace años parecía impensable.
Pero ¿qué hace que los Mac sean algo tan especial? Podríamos destacar infinidad de características y funcionalidades que, al fin y al cabo, nos prestan una gran ayuda en nuestro día a día, bien sea para fines profesionales como de ocio. Pero como siempre se ha dicho, los pequeños detalles son los que marcan la diferencia, es por eso que hoy nos centramos en algo tan simple como efectivo y funcional, cómo hacer captura de pantalla en Mac.
Imprimir pantalla
Si somos de la generación que crecimos con el nacimiento de la informática, sabremos un montón de jerga "viejuna" acerca de esta práctica: pantallazo Mac, imprimir pantalla en Mac, copiar pantalla en Mac, hacer screenshot en Mac, o incluso foto pantalla Mac y recortes pantalla Mac. Y hasta que no apareció (o lo descubrimos) en múltiples ocasiones hemos querido capturar eso que aparecía en nuestro monitor.
Pero dejémonos de slang vintage, por si lo desconocías, verás que la captura de pantalla en Mac es simple, rápida y efectiva, vamos allá.
⌘ + ⇧ + 4

No he podido resistirme a usar los códigos ASCII del teclado Mac, ni tampoco a poner ésta como la primera opción, ya que al final acaba siendo de las más utilizadas. Apréndete esta combinación de teclas, ya que las acabarás usando instintivamente sin parar (no importa si pulsas primero la tecla command o shift, funcionará igual):
En cuanto pulses la combinación de teclas en tu Mac, verás que automáticamente el cursor se convierte en una cruz de precisión.
A partir de ahí ya puedes posicionarlo sobre la zona que desees capturar, mantén pulsado el botón izquierdo del mouse y desplázalo hasta la zona que te interese capturar.

Un truquillo interesante, si cuando hayas empezado a seleccionar la zona deseada, te das cuenta que quieres moverla porque te has dejado una parte, tan solo tendrás que mantener pulsada la tecla espacio para reubicar la selección, volviendo a soltar espacio para continuar con el pantallazo.
En cuanto sueltes el botón del mouse, oirás el sonido típico de foto y verás una miniatura de tu captura de pantalla en la esquina inferior de la pantalla, lo que confirmará la correcta realización de la captura de pantalla.

Command + Shift + Space bar

Repitiendo la misma combinación de teclas, pero añadiéndole la tecla barra de espacio, el cursor pasará directamente a icono de cámara y podrás capturar la pantalla entera, o la ventana que te interese posicionándote encima de ella.

De todas formas, pulsando la tecla espacio podrás ir alternando entre ambos modos de captura de pantalla.

Command + Shift + 3

La ley del más rápido. Desenfunda antes que nadie y captura rápidamente tu pantalla (o pantallas, si usas más de 1 monitor). Al usar esta combinación se captura directamente todo lo que aparezca en tu monitor o monitores.
Command + Shift + 5
⌘ + ⇧ + 5
Esta no se la saben todos. Si pulsas esta combinación, verás que el área de selección para la captura cambia, básicamente porque estarás abriendo la aplicación, y en la parte inferior de la pantalla de tu Mac aparecerán todas las opciones disponibles, incluso la de grabar pantalla, útil y rápido, ¿verdad?

Para cualquiera de las combinaciones mencionadas, si deseas cancelar el proceso, tan solo deberás pulsar la tecla Esc.
¿Dónde está mi screenshot?
Vale, y ahora, ¿dónde va a parar la captura de pantalla Mac? Muy sencillo, en tu escritorio, así que asegúrate de tenerlo lo más "limpio" posible para no volverte loco buscando el pantallazo. Todas las capturas de pantalla se guardan con el nombre “Captura de pantalla [fecha] a las [hora].png”.

No obstante, a partir de la versión macOS Mojave y posteriores, podrás cambiar la ubicación por defecto donde almacenar tus capturas de pantalla Mac y configurar un temporizador desde el menú Opciones de la app Captura de pantalla.