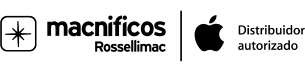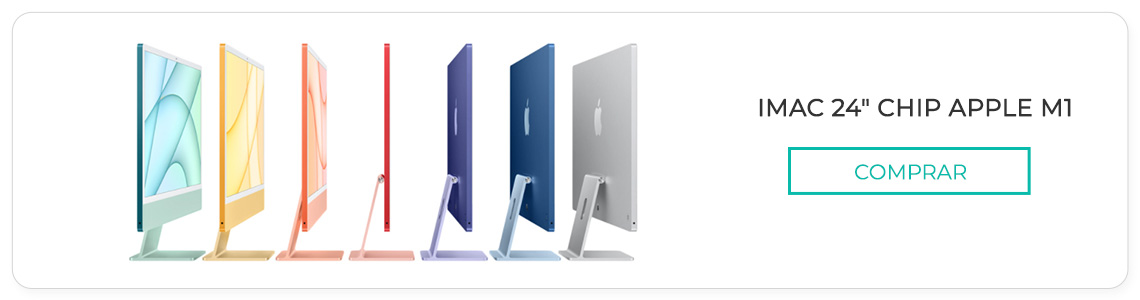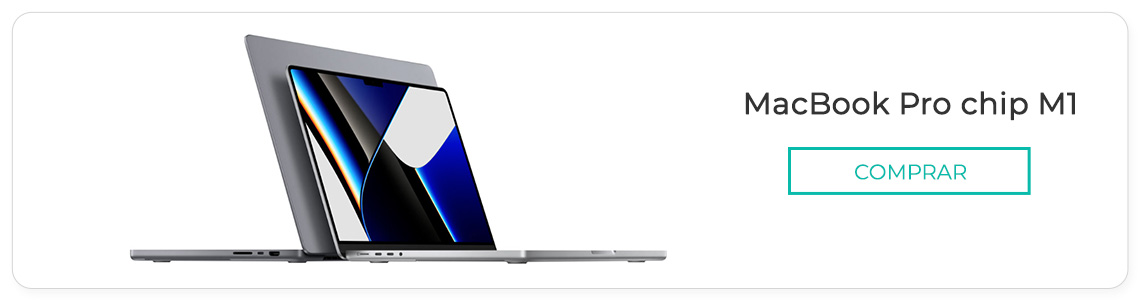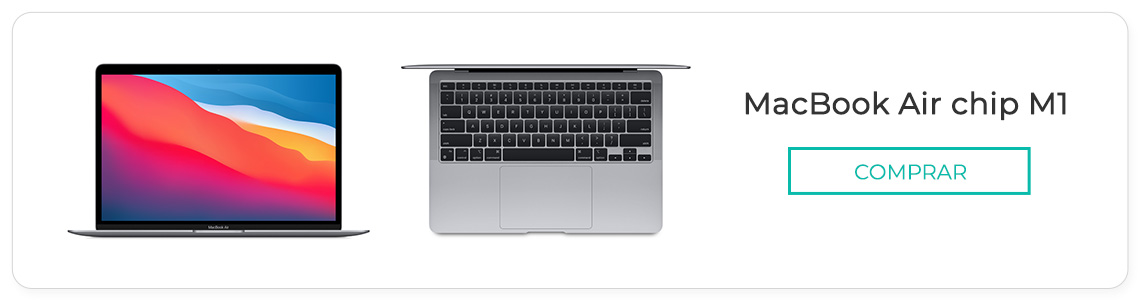¿Qué hacer antes de vender un Mac?

Si estás planeando vender tu Mac, debes asegurarte de no entregar tus datos privados al nuevo propietario junto con el equipo. Esto también se aplica si vas a regalar el Mac, o vas a cometer la locura de tirarlo, en todo caso es importante borrar el Mac de fábrica.
Hoy en Macnificos te tenemos preparada esta guía que te ayudará a seguir punto por punto los pasos clave antes de deshacerte de tu viejo dispositivo de forma segura. El proceso es ligeramente diferente para los Mac de Intel y los Mac M1 de Apple, así que asegúrate de seguir los pasos correctos para tu Mac. ¿Empezamos?
Preparar Mac para vender paso a paso
Primero, crea una copia de seguridad completa y cierra sesiones. Antes de vender tu Mac, regalarlo o cambiarlo por algo mejor, debes asegurarte de que todos tus datos críticos están a salvo.
No quieres perder nada importante, así que empieza por hacer una copia de seguridad completa. Si ya tienes configuradas las copias de seguridad de Time Machine, este debería ser un proceso familiar para ti.
Seguidamente, hay que cerrar la sesión de iCloud y iMessage. Para hacerlo en un Mac, ve a Preferencias del Sistema > ID de Apple y echa un vistazo a la barra lateral. Escoge la opción General y luego haz clic en Cerrar sesión.
También debes cerrar la sesión de iMessage. Para ello, abre primero la aplicación Mensajes. Dirígete a la barra de menú y ve a Mensajes > Preferencias > iMessage, y luego haz clic en Cerrar sesión.
¿Tienes un nuevo Mac en camino?
Antes de vender tu Mac, cambiarlo o regalarlo, debes asegurarte de que tus compras que no son del App Store seguirán funcionando en tu nuevo ordenador. Las aplicaciones del Mac App Store están vinculadas a tu ID de Apple, así que no tienes que preocuparte por ellas, pero si has comprado una aplicación de terceros fuera del App Store, puedes tener problemas si no tienes cuidado.
La mayoría de los desarrolladores de software limitan el número de ordenadores que pueden utilizar el mismo número de serie o clave de licencia (como es lógico). Esto significa que puede tener que desactivar la que tiene el equipo viejo antes de cambiar de ordenador; normalmente puede hacerlo desde algún lugar de la propia aplicación, pero varía de unas a otras. Consulta el FAQ del fabricante.
Cuando cambies a tu nuevo Mac, en teoría, solo tienes que reinstalar la aplicación y volver a activar el número de serie o la clave de licencia, que seguirán estando vinculados, ahora sí, a un solo ordenador.
Elimina tu Mac de los dispositivos de confianza
La mayoría de la gente utiliza dispositivos móviles para la autenticación de dos factores, pero también es posible incluir tu Mac como dispositivo de confianza. Si has hecho esto, tienes que asegurarte de que tu Mac ya no está vinculado a tu ID de Apple como dispositivo de confianza. Ve a appleid.apple.com y entra en el área de tu cuenta de Apple. A continuación, ve a Seguridad y asegúrate de que tu Mac no aparece en la lista de Dispositivos de confianza. Si ves tu Mac allí, haz clic en la "x" junto a su nombre para eliminarlo.
Restablece tu NVRAM
NVRAM significa "memoria no volátil de acceso aleatorio". Es un poco complicado, pero se refiere a una parte especial de la memoria de tu ordenador que puede almacenar datos incluso cuando está apagado. En un Mac, la NVRAM almacena datos relacionados con la configuración del sistema, el disco de inicio y los registros de fallos. Todo ello podría contener información personal, por lo que conviene restablecer la NVRAM de un Mac antes de deshacerse de él.
Para hacerlo, apaga tu Mac. Ahora, enciéndelo de nuevo, pero mientras mantienes pulsadas las teclas Opción (⌥), Comando (⌘), P y R (tienes que mantenerlas pulsadas a la vez durante unos 20 segundos para que funcione). Esto debería restablecer automáticamente la NVRAM.
Desemparejar dispositivos Bluetooth
Si has emparejado algún dispositivo Bluetooth, desvincúlalo. Para ello, ve a Preferencias del Sistema > Bluetooth. Aquí verás una lista de todos los dispositivos emparejados. Al lado de cada dispositivo, verás una pequeña "x" en la que puedes hacer clic para desvincular el dispositivo. Ten en cuenta que si no utilizas un MacBook Pro o MacBook Air, la única forma de hacerlo es conectando un teclado y un ratón USB.
Este paso no es superesencial. Pero si vas a estar cerca del viejo Mac (es decir, si vas a vender tu Mac a un compañero de clase o regalarlo a un familiar), probablemente sea algo que quieras hacer.
M1 o Intel: formatear Mac para vender
Aquí es donde las cosas empiezan a cambiar dependiendo del tipo de Mac que tengas. Si no estás muy seguro de los detalles, ¡no hay problema! Ve al menú de Apple y haz clic en Acerca de este Mac. Verás la versión del sistema operativo justo en la parte superior de la ventana que aparece, y encontrarás información sobre el hardware (es decir, los chips de Intel frente a los de Apple Silicon) junto a la palabra "Procesador".
Borrar tu Mac Intel para venderlo
Pon tu Mac Intel en modo de recuperación encendiéndolo mientras mantienes pulsados Comando (⌘) y R. Puedes soltarlo cuando veas el logotipo de Apple. Si te pide que elijas un usuario e introduzcas una contraseña, hazlo.
Ahora deberías ver la ventana de utilidades. Selecciona Utilidad de Discos y haz clic en Continuar.
En la barra lateral, selecciona tu disco de inicio. Debería ser el primer elemento que veas, se llama Macintosh HD por defecto (tu disco de inicio debería seguir siendo Macintosh HD a menos que le hayas cambiado el nombre por alguna razón), haz clic en Borrar.
En el campo Nombre, introduce "Macintosh HD" (o el nombre de tu disco de inicio si has cambiado el nombre) e introduce "APFS" en el campo Formato. A continuación, haz clic en Borrar grupo de volúmenes. Es posible que tengas que introducir tu ID de Apple una vez más en esta fase.
Si tienes otros volúmenes internos listados en la barra lateral, puedes borrarlos y reformatearlos usando el botón de borrar volumen (-) en la barra de herramientas.
Reinstalar macOS
Abandona la Utilidad de Discos para volver a la ventana principal de utilidades, luego seleccione Reinstalar macOS y haga clic en Continuar. Sigue las instrucciones de instalación hasta que llegues a la parte en la que el asistente de configuración de macOS te pide que elijas tu región. En este punto, puedes salir del proceso de instalación y apagar el Mac. Esto restaura el Mac a su estado "fuera de la caja" para el siguiente usuario.
Borrar tu Mac M1 para venderlo
También hay que poner el Apple Silicon en modo de recuperación apagandolo y encendiéndolo. En este caso, basta con mantener pulsado el botón de encendido. Esto debería hacer que aparezca la ventana de opciones de inicio.
Clic en Opciones y Continuar. Es posible que te pida que elijas un usuario e introduzcas una contraseña; también es posible que te pida que introduzcas un ID de Apple y una contraseña asociados. Si ocurre cualquiera de estas cosas, pues hazle caso.
En la ventana de Utilidades haz clic en Utilidad de Discos y Continuar. La barra lateral de la Utilidad de Discos tiene una sección llamada Interna. Busca aquí el volumen llamado Macintosh HD, que es el nombre por defecto del disco de arranque de un Mac. De nuevo, la única razón por la que se llamaría de otra manera es si lo has renombrado previamente.
Antes de continuar, borra cualquier volumen interno adicional que haya añadido con la Utilidad de Discos, seleccionándolo en la barra lateral y haciendo clic en el botón de borrar volumen (-) de la barra de herramientas. Asegúrate de haber hecho una copia de seguridad de los volúmenes internos que vas a borrar.
Ahora prepárate para borrar el disco de inicio seleccionando Macintosh HD y clic en Borrar en la barra de herramientas. Introduce "Macintosh HD" junto a Nombre y "APFS" junto a Formato. Luego haz clic en Borrar Grupo de Volumen.
Puede que te pida que introduzcas tu ID de Apple y te preguntará si realmente deseas formatear Mac para vender.
Reinstalar macOS
El Mac se reiniciará y te pedirá que elijas tu idioma. Si vas a vender tu Mac (o donarlo o cambiarlo) en un lugar donde la gente habla tu idioma, entonces ahora puedes seleccionar tu idioma y continuar. Si no, lo más seguro probablemente sea el inglés.
El Mac debería activarse ahora, siempre que tenga una conexión a Internet. Puede utilizar el menú Wi-Fi de la barra de menús para conectarte a tu red.
Haz clic en Salir a las Utilidades de Recuperación después de la activación, y luego haz clic en Reinstalar macOS desde la ventana de Utilidades.
Sigue las instrucciones que aparecen en la pantalla. Cuando llegues a la parte en la que el asistente de instalación quiere que elijas tu región, sal del proceso de instalación pulsando Comando (⌘) y Q. Esto dejará el Mac en condiciones "como nuevo" para el siguiente usuario.
Y listo. Ahora que te has deshecho de tu viejo Mac, probablemente quieras pasar por esta sección de Mac Macnificos a por el nuevo. Te esperamos allí.