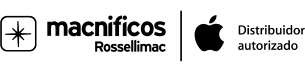Cómo grabar la pantalla del Mac

En este artículo de Macnificos te traemos una guía sobre la forma más fácil de grabar la pantalla en Mac en 2022 paso a paso. ¿Alguna vez has sentido la necesidad de crear un tutorial de cómo hacer algo o guardar una parte de un livestream? ¿Sabías que puedes hacer todo esto muy fácilmente en tu Mac usando el grabador de pantalla incorporado sin tener que instalar ninguna aplicación externa? Ya, poca gente lo sabe, y de ahí viene la inmensa cantidad de aplicaciones que pululan por la AppStore.
En esta guía de Macnificos, te instruimos a través del proceso exacto paso a paso, para que puedas utilizar el grabador de pantalla incorporado sin inconvenientes.
Esto es lo que aprenderás:
- Cómo grabar la pantalla en Mac utilizando la función de Captura de pantalla
- Cómo grabar la pantalla en Mac usando QuickTime Player
- Cómo recortar el vídeo una vez grabado
Cómo grabar la pantalla en Mac usando la función de captura de pantalla
Apple añadió la función de grabación de pantalla en macOS desde su sistema operativo Mojave, en 2018, en forma de una app llamada Screenshot.
Por lo tanto, si tu sistema tiene cualquier versión posterior a Mojave, como Catalina o Monterrey, puedes grabar convenientemente tu pantalla siguiendo estos pasos:
- Paso 1: Mantén pulsados simultáneamente shift + cmd + 5 para abrir la app Captura de pantalla.
- Paso 2: En la parte inferior de tu pantalla, encontrarás una barra de control con opciones para hacer una captura de pantalla o grabarla. Los dos iconos con un pequeño círculo en la esquina son las opciones de grabación También te permite grabar toda la pantalla o solo una parte de ella.
- Paso 3: Si eliges la opción "Grabar la parte seleccionada", aparecerá un cuadro para cambiar el tamaño de la parte que deseas grabar.
- Paso 4: Haz clic en "Opciones" para seleccionar otras preferencias de vídeo, como el micrófono para el sonido, la ubicación para guardarlo y el temporizador si es necesario.
- Paso 5: Una vez que esté listo, pulsa el botón "Grabar". O haz clic en cualquier parte de la pantalla si estás grabando toda la ventana. En caso de que hayas configurado un temporizador, espera a que la cuenta atrás comience.
- Paso 6: Para terminar la grabación, presiona simultáneamente control + comando + esc, o haz clic en el icono de parada en la esquina superior derecha de la pantalla. También puedes presionar comando + shift + 5 otra vez para obtener la barra de control y hacer clic en el botón de parada allí.
Tan pronto como deja de grabar, el vídeo aparecerá como una miniatura en la esquina inferior derecha. Si no haces clic ni lo mueves, el vídeo se guardará como una película QuickTime en el escritorio (o la ubicación seleccionada previamente). Si quieres previsualizar el vídeo, pulsa la barra espaciadora.
Por cierto, una vez que aparezca la miniatura de tu grabación de pantalla, tienes la opción de editar el vídeo. Si te interesa, haz clic en "Editar" en la esquina superior izquierda de la pantalla y haz clic en el icono de recorte. Utiliza el deslizador para elegir los puntos de inicio y final y haz clic en "Recortar". El vídeo editado sustituirá al existente.
Cómo grabar la pantalla en Mac usando QuickTime Player
Aunque la mayoría de los usuarios de Mac conocen QuickTime Player como un reproductor de vídeo, también funciona como un gran grabador. La aplicación viene preinstalada en la mayoría de los dispositivos Mac, aunque siempre puedes descargarla online.
A continuación, te explicamos en Macnificos cómo puedes grabar la pantalla en Mac con QuickTime Player:
- Paso 1: Abre la aplicación QuickTime Player y ve a la opción "Archivo" en la esquina superior izquierda de tu pantalla. Haz clic en "Nueva grabación de pantalla".
- Paso 2: Aparecerá la barra de grabación de pantalla. Haz clic en "Opciones" para establecer tus preferencias para el micrófono, el cursor, la ubicación de guardado y el temporizador.
- Paso 3: Elige la opción que prefieras: grabar toda la pantalla o una parte seleccionada, y pulsa "Grabar".
- Paso 4: Una vez que hayas terminado de grabar, haz clic en el icono de parada del menú superior.
Con esto, el vídeo grabado se guardará en el escritorio. Si quieres recortarlo, utiliza el mismo método que cuando recortaste un vídeo grabado a través de la aplicación Captura de pantalla.
Conclusión
No necesitas una aplicación externa para grabar tu pantalla de forma eficaz, rápida y efectiva en Mac. Esperamos que con este artículo te hayamos ayudado a deshacerte de algunas aplicaciones extra y agilizar tus flujos de trabajo.