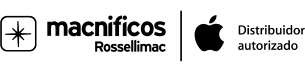Como forzar salida en mac

¿Tienes problemas con una aplicación congelada en tu Mac y no puedes salir de ella con normalidad? ¿Esa bola de playa que gira te está volviendo loco? En lugar de quedarte sentado esperando lustros y frustrarte, puedes forzar el cierre de una app que no responde. Tienes muchas opciones para cerrar las apps que no responden, y en este artículo de Macnificos te las contamos todas.
Quizá existan algunas más con aplicaciones externas, pero hemos preparado tutoriales para cinco formas de forzar el cierre del Mac, todas nativas, para que puedas elegir la que mejor te funcione y esté disponible en todos los equipos.
Además, también voy a darte algunos consejos para evitar que los programas se cuelguen y qué hacer si todo tu Mac deja de responder.
Cómo forzar la salida de las aplicaciones de Mac desde el menú de Apple
A continuación te explico cómo forzar la salida de una aplicación desde el menú de Apple, esa barra que está permanentemente en la parte superior de tu pantalla.

- Haz clic en el logo de Apple en la esquina superior izquierda de tu pantalla.
- Selecciona Forzar salida.
- Elige la aplicación que no responde.
- Haz clic en el botón Forzar salida.
Forzar el cierre de aplicaciones desde el Dock
Si por su parte prefieres forzar el cierre de una aplicación en el Mac mediante el Dock, sigue estos sencillos pasos:
- Para abrir el menú de cierre del Dock, haz clic con el botón derecho del ratón en el icono de la aplicación que quieres cerrar, o haz clic en el elemento y mantenlo pulsado.
- Mantén pulsada la tecla opción (Option) para que el menú Salir cambie a Forzar salida.
- Haz clic en Forzar salida.
Forzar el cierre con el atajo de teclado nativo
Alternativamente, puedes usar un atajo de teclado para forzar el cierre de una aplicación que no responde. Todos los Mac responden por defecto a este atajo. Haz lo siguiente:

- Mantén pulsadas Comando + Opción + Esc.
- Selecciona el programa que deseas abandonar en el cuadro de diálogo que aparecerá
- Haz clic en Forzar salida.
Este método de forzar la salida del comando Mac es especialmente útil si el cursor del ratón se ha quedado congelado también.
Forzar la salida de aplicaciones utilizando la Terminal
Si prefieres un método de línea de comandos para resolver los problemas, puedes salir de una aplicación que no responde a través de la Terminal. Un rollo hacker quizá innecesario para un menester tan simple, pero en todo caso esto es lo que debes hacer:

- Abre la Terminal.
- Escribe el siguiente comando: killall [nombre de la aplicación]. Por ejemplo, si Spotify no responde, escribe killall Spotify.
- Haz clic en Enter. La aplicación se cerrará inmediatamente.
Si el nombre de la aplicación consta de más de una palabra, (como "Adobe Photoshop"), debes poner el nombre entre comillas.
Ten en cuenta que el comando killall funciona a nivel de sistema, y que la opción de autoguardado no funciona. Ten cuidado de no perder los datos no guardados.
Cómo arreglar una aplicación que se cuelga con frecuencia o qué hacer si todo el Mac se congela
Puede que notes que una aplicación concreta se cuelga con bastante frecuencia y solo le pasa a esa. Es natural suponer que hay algo malo en esa aplicación en concreto. Pero no te preocupes, hay algunas cosas que puedes hacer.
En primer lugar, actualiza la aplicación a la última versión. Los desarrolladores de aplicaciones trabajan constantemente en mejoras, tratando de ofrecer la mejor experiencia a los usuarios. La última actualización puede resolver todos los problemas de la aplicación que se congela.
El siguiente paso es borrar la caché de la aplicación, especialmente si la utilizas con frecuencia. Si no hay suficiente almacenamiento libre, el programa no funcionará bien. Una vez que borres los archivos de la caché, una app puede empezar a funcionar normalmente.
También puedes intentar eliminar una aplicación y volver a instalarla. Por lo general, esto resuelve el problema de una aplicación congelada.
En raras ocasiones, además, todo el Mac puede congelarse por completo, especialmente en equipos antiguos. Esto suele ir acompañado de ventiladores que funcionan con bastante fuerza, el equipo deja de responder a cualquier cosa, lo que demuestra que el Mac está totalmente congelado. En realidad, si pasa mucho, es una señal de que ya toca renovar equipo, pero para solucionar el problema por ahora, es necesario apagar el ordenador a la fuerza y arrancarlo de nuevo.
Para hacerlo, mantén pulsado el botón de encendido hasta que tu Mac se apague por completo. Esto puede tardar unos 5 segundos. Espera unos segundos y vuelve a pulsar el botón de encendido para arrancar.
Como puedes suponer, cualquier información no guardada puede perderse debido al apagado repentino. Sin embargo, a veces es la única manera de hacer que tu ordenador funcione otra vez.