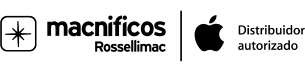Todos los trucos iPhone 13

Si eres un afortunado dueño de un nuevo iPhone 13, te traemos una serie de consejos y trucos útiles que te ayudarán a sacar el máximo partido a tu nuevo dispositivo.
El título tiene un poco de truco, válgase la redundancia, dado que los trucos son, por definición, de iOS 15, no necesariamente del iPhone 13. También hay que reconocer que es imposible ponerlos todos, así que nos hemos enfocado en las tres áreas que desde Macnificos creemos más importantes para todo tipo de usuario: cuidar el teléfono desde el principio, navegar de forma segura y proteger tus datos. Prepárate para descubrir los mejores trucos iPhone 13 que tiene escondidos iOS 15.
Trucos iPhone 13 para cuidarlo desde el principio
Si no cuidas tu dispositivo desde el día uno, luego vienen los llantos. La mayoría de la gente piensa que proteger el teléfono es meramente una cuestión de fundas y protectores, pero puedes ir más allá conociendo bien las posibilidades del software.
Comprueba la garantía de tu iPhone
Si necesitas una reparación, quieres contratar el AppleCare+ para tu nuevo iPhone o simplemente quieres ver el estado de tu garantía y lo que está disponible para ti, puedes hacerlo directamente en tu dispositivo. Es algo que deberías aprender desde el principio, así podrás tener un ojo en esta sección durante toda la vida útil de tu iPhone 13.
- Abre la aplicación Ajustes.
- Toca en "General".
- Toca en "Acerca de". "Comprobar la garantía del Iphone
- Pulsa en "Garantía limitada" o "AppleCare+" para ver el estado de tu dispositivo.
Si tienes AppleCare+, la sección estará etiquetada con AppleCare+ y te permitirá conocer la fecha de caducidad de tu AppleCare. Si no lo tienes, dirá "Garantía limitada" y te hará saber cuándo caduca.
Para saber más sobre AppleCare+ y otros seguros para iPhone, hablamos de ello ya en el pasado en este post de Macnificos. Por lo general, es una buena idea si eres propenso a los accidentes y quieres asegurarte de que puedes obtener una reparación asequible si se te cae o se daña el teléfono.
Programar automáticamente el modo de bajo consumo para ahorrar batería
Este truco también es para cuidar tu iPhone 13 desde el principio. Usando la aplicación Atajos, puedes crear una automatización que hará que el Modo de bajo consumo se active automáticamente a un determinado porcentaje de batería, de modo que no tendrás que activarlo manualmente.
- Abre la aplicación Atajos.
- Toca en "Automatización".
- Toca el botón "+".
- Toca en "Crear automatización personal".
- Desplácese hasta "Nivel de batería".
- Pulsa sobre el parámetro que desees. Las opciones son "Igual a x%", "Aumenta por encima de x%" y "Cae por debajo de x%". Normalmente, querrás utilizar "Cae por debajo de" o "Igual a" para este atajo.
- Utiliza el control deslizante para seleccionar un porcentaje específico.
- Pulsa "Siguiente".
- Pulsa "Añadir acción".
- Busca "Modo de bajo consumo".
- Pulsa "Establecer modo de bajo consumo".
- Pulsa "Siguiente".
- Si quieres que tu iPhone le pregunte antes de activar el modo de bajo consumo, deje activado el botón "Preguntar antes de ejecutar". En caso contrario, desactívalo.
- Toca "Hecho".
A partir de ahí, tu acceso directo se ejecutará cada vez que tu iPhone alcance el umbral que hayas establecido para el modo de bajo consumo. El modo de bajo consumo está diseñado para reducir los procesos en segundo plano para preservar la vida de la batería cuando tu iPhone tiene poca, de esta forma, podrás cargarlo antes de que llegue a cero, preservando la pérdida de los ciclos de carga que es lo que degrada, al final, la vida útil del litio.
Trucos iPhone 13 para Safari
Puedes cambiar lo que se muestra en tu página de inicio de Safari, optando por (o no) secciones como Visitados con frecuencia, Compartido contigo, Sugerencias de Siri, etc., además de elegir un fondo de pantalla personalizado.
- Abre Safari.
- Abre una nueva página en blanco.
- Desplázate hasta el final de la página.
- Toca en "Editar".
- Activa las secciones que prefieras.
- Activa "Imagen de fondo" si quieres elegir un fondo personalizado para Safari. Puedes elegir entre los fondos disponibles diseñados por Apple o utilizar una foto tuya.
- Si quieres la misma página de inicio en todos los dispositivos en los que hayas iniciado sesión en iCloud, activa la opción "Usar la página de inicio en todos los dispositivos" en la parte superior de la página.
- Cuando hayas terminado de personalizar, pulsa el botón "X" en la esquina superior derecha.
- Las opciones que puedes activar o desactivar son Favoritos, Visitados con frecuencia, Compartido contigo, Informe de privacidad, Sugerencias de Siri, Lista de lectura y Pestañas de iCloud.
Por otra parte, Apple intentó introducir un diseño nuevo de Safari en iOS 15 con pestañas flotantes y una interfaz que fusionaba la barra de pestañas y la barra de URL, pero los cambios no fueron bien recibidos por todos y Apple finalmente volvió al diseño estándar de Safari de iOS 14.
Sin embargo, si te gustó este nuevo diseño, puedes elegir mover la barra de pestañas de Safari a la parte inferior de la interfaz de Safari, y puedes elegir activar "Permitir el tintado de sitios web", una función que mezcla el color de fondo del sitio web con la barra de URL cuando se coloca en la parte superior.
- Abre la aplicación Ajustes.
- Desplázate hasta Safari.
- En Pestañas, selecciona la opción "Barra de pestañas" para una barra de pestañas situada en la parte inferior de la ventana de Safari.
- Elige "Pestaña única" para la barra superior
- Activa la opción "Permitir el tintado de sitios web" si quieres tener la función de mezcla de colores cuando uses la barra superior, y elige "Barra de pestañas horizontal" si quieres ver las pestañas abiertas cuando el iPhone se mantenga en posición horizontal.
- Ten en cuenta que "Permitir el tintado de páginas web" es una función que aparece cuando se utiliza la barra superior. Hace que la barra de URL se convierta en el color de fondo del sitio web cuando se desplaza hacia abajo en una página para obtener un aspecto más fluido.
Consejo: También puedes cambiar entre las barras de navegación superior e inferior en el propio Safari. Solo tienes que tocar el icono "Aa" de la barra de URL y luego elegir "Mostrar barra de pestañas inferior" o "Mostrar barra de direcciones superior".
Trucos iPhone 13 centrados en la seguridad
La seguridad de tus datos es lo primero. Desgraciadamente, no muchos usuarios se preocupan de las configuraciones de seguridad y dejan los dispositivos con las opciones de fábrica. Apple es especialmente conocida por ofrecer más y mejores opciones de seguridad que otros ecosistemas, usa tus opciones:
Almacena códigos de autenticación de dos factores y contraseñas
Es una buena idea configurar la autenticación de dos factores para cualquier cuenta en la que la función esté disponible. Con iOS 15, ya no se necesita una aplicación de código de verificación independiente para almacenar contraseñas de un solo uso.
Los códigos de autenticación de dos factores (o contraseñas de un solo uso) son las contraseñas secundarias que utilizas al iniciar sesión en un sitio web, y estos códigos se regeneran cada 30 segundos, lo que hace mucho más difícil que tus cuentas sean vulneradas.
Apple ha incorporado una función para almacenar los códigos de autenticación de dos factores junto con las contraseñas del llavero de iCloud. A continuación se explica cómo añadir un código:
- Abre la aplicación Ajustes.
- Desplázate hasta "Contraseñas".
- Si vas a añadir un código de dos factores para un inicio de sesión y una contraseña ya almacenados en el Llavero de iCloud, busca la entrada que estás buscando. De lo contrario, toca el botón "+" para añadir un nuevo inicio de sesión.
- Después de acceder a tu nombre de usuario y contraseña para la cuenta que te interesa o de añadir nuevos detalles, toca en "Configurar código de verificación".
- Inicia el proceso de autenticación de dos factores para el sitio web o la cuenta en la que vas a habilitar la verificación.
- Para muchos servicios, se te proporciona un código QR que puedes escanear para configurar la autenticación de dos factores, aunque esto requiere dos dispositivos. Si tienes un código QR para escanear, toca la opción "Escanear código QR". En caso contrario, pulsa en "Introducir clave de configuración" e introduce el número que se te proporciona desde el sitio web.
- Una vez escaneado el código QR o introducida la clave de configuración, el inicio de sesión se actualizará automáticamente con la clave de verificación.
Una vez configurado, puedes utilizar el código de verificación que se encuentra en la aplicación Contraseñas siempre que necesites verificar tu identidad con una clave de acceso única para ese sitio web o servicio. Si mantienes pulsado el código de verificación, puedes copiarlo y pegarlo en el sitio donde lo necesites, y si tienes activado el llavero de iCloud, se autocompletará en todos tus dispositivos.
Tendrás que configurar esto individualmente para cada sitio web que utilice la autenticación de dos factores.
Consejo: Si estás configurando la autenticación de dos factores en un sitio web en tu iPhone, cuando veas el código QR, haz una pulsación larga sobre él con el dedo. Verás una opción para "Añadir código de verificación en las contraseñas", y si la tocas, podrás añadir automáticamente la verificación de dos factores al inicio de sesión de tu sitio sin necesidad de escanear un código QR.
Maximiza tu privacidad con iCloud Relay y Hide My Email
iOS 15 hace que la navegación web y el envío de correos electrónicos sean más seguros al reducir las formas en que las empresas pueden rastrear tu comportamiento en línea.
La retransmisión privada de iCloud, por ejemplo, oculta información personal como la dirección IP y la ubicación, que pueden utilizarse para rastrear tu navegación en diferentes sitios web.
Si es tu caso, asegúrate de que tienes activada la retransmisión privada de iCloud siguiendo estos pasos:
- Abre la aplicación Ajustes.Ajustes
- Pulsa en tu nombre para abrir tu ID de Apple y los ajustes de iCloud.
- Toca en "iCloud".
- Pulse en "Retransmisión privada".
- Asegúrate de que la opción "Retransmisión privada" está activada.
- Hide My Email te permite crear diferentes direcciones de correo electrónico para cada sitio, de modo que puedas desactivarlas si empiezas a recibir spam u otro contenido no deseado de alguien con quien has interactuado. Todas las direcciones temporales de Hide My Email se reenvían a tu dirección de correo electrónico principal de Apple y se pueden gestionar fácilmente.
Puedes utilizar Hide My Email de dos maneras. Si tienes instalado iOS 15.2 o posterior, es tan sencillo como abrir la aplicación Mail y redactar un correo electrónico. En el campo “De”, toca y luego elige "Ocultar mi correo electrónico" para generar automáticamente una dirección aleatoria que se reenviará a tu bandeja de entrada.
- Abre la aplicación Ajustes.
- Toca en tu nombre.
- Toca en "iCloud".
- Toca en "Ocultar mi correo electrónico".
- Toca el botón "+ Crear nueva dirección".
- Elige una etiqueta para tu dirección de Ocultar mi correo electrónico.
- Toca "Siguiente", luego toca "Hecho" y tu dirección de correo electrónico generada aleatoriamente estará lista para ser utilizada.
Esta interfaz de Ocultar mi correo electrónico en la aplicación Configuración también es donde puedes gestionar todas las direcciones de correo electrónico temporales que has creado.
Puedes desactivar cualquiera de las direcciones de correo electrónico temporales en cualquier momento y la empresa o persona que tenga esa dirección de correo electrónico ya no podrá ponerse en contacto contigo.