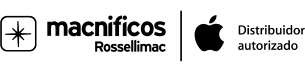Tips y atajos de teclado en Mac

Bueno, no vamos a inventar el pan con tomate ni pretendemos hacer una deconstrucción del mismo, eso se lo dejamos a Ferrán Adrià, pero nunca está de más recordar y, quizás descubrir, algunos de los mejores tips y atajos Mac, para que puedas exprimir tu teclado Mac sacándole el máximo provecho y obteniendo la máxima productividad, no solo al teclado de tu Mac, incluso a tu tiempo y a tus manos.

Funciones rápidas mac OS
Algo muy común en todos los sistemas operativos son las funciones rápidas del teclado, que nos permiten realizar una acción a través de una combinación de teclas de nuestro teclado. Estos trucos teclado Mac nos ahorran tiempo y nos proporcionan comodidad y velocidad, siempre y cuando los recordemos, claro está.
Así pues, como poco más podré verborrear sobre el tema, lo mejor será ir al grano, o mejor dicho, ir al teclado y empezar a memorizar las que os resulten más útiles en vuestro día a día.
Los atajos Mac emplean símbolos y combinaciones de teclas que incluyen las siguientes:
- Comando (o Cmd) ⌘
- Mayúsculas ⇧
- Opción (o Alt) ⌥
- Control (o Ctrl) ⌃
- Bloqueo Mayúsculas ⇪
- Fn
- Suprimir (o Supr) ⌫
Tips teclados Mac genéricos
Aquí podríamos incluir también los atajos de teclado para capturar la pantalla del Mac, pero no lo haremos ya que están todos explicados en este artículo del blog de Macnificos .
- Barra espaciadora: Vista rápida de la vista previa del elemento seleccionado.
- Comando+X: Cortar el ítem seleccionado y copiarlo en el Portapapeles.
- Comando+C: Copiar el ítem seleccionado en el Portapapeles. (apps y Finder).
- Comando+V: Pegar el contenido del Portapapeles en documento o app activa. (apps y Finder).
- Comando+Z: Deshacer la última acción.
- Comando+Mayús+Z: Rehacer la última acción deshecha (invertir Comando+Z). En algunas apps es posible deshacer y rehacer varios comandos.
- Comando+A: Seleccionar todos los elementos.
- Comando+F: Encontrar elementos en un documento o abrir una ventana de búsqueda.
- Comando+G: Buscar la siguiente aparición del ítem buscado con Comando+F.
- Mayús+Comando+G: Buscar la aparición anterior del ítem buscado con Comando+F.
- Comando+H: Ocultar las ventanas de la app en primer plano.
- Comando+Opción+H: Mostrar la app en primer plano y ocultar las demás.
- Comando+M: Minimizar la ventana que se encuentra en primer plano al Dock.
- Opción+Comando+M: Minimizar todas las ventanas de la app en primer plano.
- Comando+O: Abrir elemento seleccionado (abrir cuadro de diálogo en app para seleccionar archivo a abrir).
- Comando+P: Imprimir el documento activo.
- Comando+S: Guardar el documento activo.
- Comando+Mayúsculas+S: "Guardar como" el documento activo.
- Comando+T: Abrir una nueva pestaña (muy útil para el navegador web).
- Comando+W: Cerrar la ventana en primer plano.
- Comando+Opción+W: Cerrar todas las ventanas de la app.
- Comando+Opción+Esc: Forzar salida de una app.
- Comando+Barra espaciadora: Búsqueda de Spotlight.
- Comando+Opción+Barra espaciadora: Búsqueda de Spotlight desde una ventana del Finder.
- Comando+Control+Barra espaciadora: Abre el Visor de teclado para seleccionar emojis y otros símbolos.
- Comando+Control+F: Cambiar a pantalla completa (si la app usada lo permite).
- Comando+Tabulador: Alternar o cambiar a la siguiente app que tengas abiertas.
- Control+Tabulador: Alternar entre pestañas abiertas (apps y navegador).
- Control+Mayús+Tabulador: Alternar en sentido contrario entre pestañas abiertas (apps y navegador).
- Comando+Mayús+N: Crear una nueva carpeta en el Finder.
- Comando+Suprimir: Eliminar archivo/s seleccionado/s en el Finder.
- Comando+Coma (,): Abrir las preferencias de la app en primer plano.
Atajos de documento
El resultado de las funciones rápidas puede variar dependiendo de la aplicación que uses.
- Comando+B: Poner en negrita el texto seleccionado (o activar o desactivar la negrita).
- Comando+I: Poner en cursiva el texto seleccionado (o activar o desactivar la cursiva).
- Comando+K: Añadir un enlace web.
- Comando+U: Subrayar el texto seleccionado (o activar o desactivar el subrayado).
- Comando+T: Mostrar u ocultar la ventana Tipos de letra.
- Comando+D: Seleccionar la carpeta Escritorio desde los cuadros de diálogo Abrir o Guardar.
- Comando+Control+D: Mostrar u ocultar la definición de la palabra seleccionada.
- Comando+Mayús+Dos puntos (:): Mostrar la ventana Ortografía y gramática.
- Comando+Punto y coma (;): Buscar palabras mal escritas en el documento.
- Opción+Suprimir: Eliminar la palabra situada a la izquierda del punto de inserción.
- Control+H: Eliminar el carácter situado a la izquierda del punto de inserción. (También se puede utilizar Suprimir).
- Control+Signo más (+): Eliminar el carácter situado a la derecha del punto de inserción. (También se puede utilizar Fn+Suprimir).
- Fn+Suprimir: Suprimir en los teclados que no tienen la tecla Suprimir. (También puedes utilizar Control+D).
- Control+K: Eliminar el texto situado entre el punto de inserción y el final de la línea o el párrafo.
- Fn+Flecha arriba: Página anterior (desplazarse una página hacia arriba).
- Fn+Flecha abajo: Página siguiente (desplazarse una página hacia abajo).
- Fn+Flecha izquierda: Inicio (desplazarse hasta el inicio de un documento).
- Fn+Flecha derecha: Final (desplazarse hasta el final de un documento).
- Comando+Flecha arriba: Mover el punto de inserción hasta el inicio del documento.
- Comando+Flecha abajo: Mover el punto de inserción hasta el final del documento.
- Comando+Flecha izquierda: Mover el punto de inserción hasta el inicio de la línea activa.
- Comando+Flecha derecha: Mover el punto de inserción hasta el final de la línea activa.
- Opción+Flecha izquierda: Mover el punto de inserción hasta el inicio de la palabra anterior.
- Opción+Flecha derecha: Mover el punto de inserción hasta el final de la palabra siguiente.
- Comando+Mayús+Flecha arriba: Seleccionar el texto situado entre el punto de inserción y el inicio del documento.
- Comando+Mayús+Flecha abajo: Seleccionar el texto situado entre el punto de inserción y el final del documento.
- Comando+Mayús+Flecha izquierda: Seleccionar el texto situado entre el punto de inserción y el inicio de la línea activa.
- Comando+Mayús+Flecha derecha: Seleccionar el texto situado entre el punto de inserción y el final de la línea activa.
- Opción+Mayús+Flecha arriba: Ampliar la selección al principio del párrafo activo y, si se vuelve a pulsar inmediatamente, al principio del siguiente párrafo.
- Opción+Mayús+Flecha abajo: Ampliar la selección hasta el final del párrafo activo y, si se vuelve a pulsar, al final del siguiente párrafo.
- Opción+Mayús+Flecha izquierda: Ampliar la selección hasta el principio de la palabra activa y, si se vuelve a pulsar, al principio de la siguiente palabra.
- Opción+Mayús+Flecha derecha: Ampliar la selección al final de la palabra activa y, si se vuelve a pulsar inmediatamente, al final de la siguiente palabra.
- Control+A: Pasar al inicio de la línea o el párrafo.
- Control+E: Pasar al final de la línea o el párrafo.
- Control+F: Avanzar un carácter hacia adelante.
- Control+B: Retroceder un carácter hacia atrás.
- Control+L: Centrar el cursor o la selección en la zona visible.
- Control+P: Desplazarse una línea hacia arriba.
- Control+N: Desplazarse una línea hacia abajo.
- Control+O: Insertar una línea nueva después del punto de inserción.
- Control+T: Intercambiar el carácter situado detrás del punto de inserción por el carácter situado delante del punto de inserción.
- Comando+Apertura de llaves curvas ({): Alinear a la izquierda.
- Comando+Cierre de llaves curvas (}): Alinear a la derecha.
- Comando+Mayús+Barra vertical (|): Alinear al centro.
- Comando+Opción+F: Ir al campo de búsqueda.
- Comando+Opción+T: Mostrar u ocultar una barra de herramientas de la app.
- Comando+Opción+C: Copiar estilo (copiar ajustes de formato del ítem seleccionado en el Portapapeles).
- Comando+Opción+V: Pegar estilo (aplicar el estilo copiado en el ítem seleccionado).
- Comando+Opción+Mayús+V: Pegar con el mismo estilo (aplicar en el ítem pegado el estilo del contenido que lo rodea).
- Comando+Opción+I: Mostrar u ocultar la ventana del inspector.
- Comando+Mayús+P: Ajustar página (mostrar ventana para seleccionar los ajustes del documento).
- Comando+Mayús+S: Mostrar cuadro de diálogo Guardar como (o duplicar documento activo).
- Comando+Mayús+Signo menos (-): Reducir el tamaño del ítem seleccionado.
- Comando+Mayús+Signo más (+): Aumentar el tamaño del ítem seleccionado. (Comando+Signo igual (=) realiza la misma función).
- Comando+Mayús+Signo de interrogación (?): Abrir el menú Ayuda.
Añadir comentario
Comentarios

Consulta ... alguno sabra
Consulta ... alguno sabra como activar el teclado para colocar acentos presionando la letra sostenidamente y elegir que acento colocar ?
hasta antes de instalar el Big Sur, lo hacia ahora no mas ...
Muchas gracias de antemano ! Saludos desde Argentina !