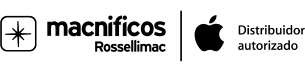Cómo renombrar archivos en masa en Mac OS X

Los usuarios de Mac siempre hemos tenido que recurrir a aplicaciones de terceros o a flujos de trabajo creados con Automator a la hora de renombrar archivos en masa. Descargar las fotos de la cámara de fotos en nuestro Mac y renombrarlas todas con un par de clics es ahora posible gracias a una nueva función que incorpora macOS desde OS X Yosemite por defecto.
Esta nueva función que incorpora Yosemite y que encontraremos en uno de los menús del Finder la podremos utilizar para renombrar archivos en masa, sin importar si son archivos de música, fotos, vídeo…
En el ejemplo que os hemos preparado hemos elegido una carpeta con fotos recién descargadas de nuestra cámara a nuestro Mac de nuestro último viaje de vacaciones. A continuación veréis en un vídeo cómo en tan sólo 1 minuto le cambiamos el nombre a todas las fotos.
Os dejamos también cuáles son los pasos a seguir:
Una vez tengamos los archivos en nuestro Mac simplemente deberemos seleccionarlos y hacer clic con el botón secundario para escoger la nueva opción “Renombrar”.

En la nueva ventana que se nos abrirá nos encontraremos las diferentes opciones que Yosemite nos da para renombrar archivos:
- Reemplazar texto donde podremos substituir la palabra que deseamos y que esté en el nombre del archivo por otra.
- Añadir texto Esta opción nos añadirá el texto que deseemos al inicio o al final del nombre del archivo.
- Formato La opción que nos permite renombrar por completo los archivos y la que hemos escogido para este ejemplo.

Así pues, una vez seleccionada la opción formato podremos decidir qué formato tendrán los nombres de los archivos, pudiendo escoger entre “Nombre e índice”, “Nombre y contador” o “Nombre y fecha”, así como la ubicación (antes o después del nombre) del último parámetro (índice, contador o fecha)
En “formato personalizado” escribiremos el nombre común que queremos que tengan todos los archivos (fotos en nuestro ejemplo) y la numeración que llevarán los archivos.
Y por último sólo nos queda pulsar el botón “renombrar” para dejar que Yosemite haga su magia y nuestros archivos queden “Macníficamente” renombrados.
Añadir comentario
Comentarios

Genial, otro que no sabia.
Genial, otro que no sabia.
Y, como se puede editar la información dentro de los archivos de música mp3? No siempre al cambiar el nombre se cambia el resto de la información. Es posible hacerlo de manera masiva?
Gracias !

Hola! Eso lo puedes hacer en
Hola! Eso lo puedes hacer en iTunes. Seleccionas el/los tracks que quieres modificar, click "derecho" y click en la opción "obtener información".
¡Saludos!