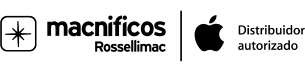Cambia el SSD de tu MacBook Air tú mismo

Hace tiempo hablamos de las ventajas de instalar un disco SSD en un Mac, un proceso con el que se obtiene un gran rendimiento en equipos que, de serie, llevan un disco duro mecánico (o tradicional). Pero es más que probable que ya poseas un equipo con disco SSD y necesites cambiarlo para ampliar su capacidad.
Hoy nos vamos a centrar en el MacBook Air, ya que cambiar el disco SSD de un MacBook Air Mid 2012 o anterior es cosa de niños gracias a los nuevos kits de ampliación disponibles desde hace unos días.
Aumentar la capacidad del disco interno de tu MacBook Air y mejorar el rendimiento (velocidad de escritura y lectura) es ahora posible y, además, cada vez más asequible gracias a la bajada de precios que han sufrido dichos kits. Hoy os queremos mostrar cómo de fácil es realizar este proceso que no te llevará más de 5 minutos. Y para muestra este vídeo del montaje que hemos hecho nosotros mismos.
Cómo son los kits
Los nuevos kits SSD JetDrive de Transcend incluyen todo lo necesario para que puedas realizar el cambio tú mismo, sin necesidad de conocimientos técnicos ni herramientas adicionales.
Al abrir la caja de uno de estos kits, lo primero que encontramos es el disco SSD y una caja externa de acabado metálico que nos servirá para instalar dentro el disco SSD que llevaba nuestro MacBook Air instalado de fábrica.
Esta caja la podremos conectar a nuestro MacBook Air a través del cable USB 3.0 que viene incluido en el kit y, además, podremos guardarlo en una pequeña bolsa de viaje que también viene incluida, así como las 2 herramientas necesarias para desmontar la tapa inferior de nuestro MacBook Air, para extraer el disco SSD interno y para la caja externa:
1 Destornillador P5 (para los tornillos del MacBook Air)
1 Destornillador T5 (Para el disco SSD y para la caja externa)
Este kit con los dos destornilladores te servirá:
Kit con 1 destornillador P5 pentalobular y 1 destornillador T5 Torx

Pasos previos a la instalación
Antes de ponernos a abrir nuestro MacBook Air será necesario hacer una copia entera del ordenador en el disco SSD que vamos a instalar dentro del equipo. Para ello tendremos que utilizar la caja externa del kit e instalar en ella el disco SSD.
Una vez colocado el disco SSD en la caja externa lo conectaremos al MacBook Air con el cable USB 3.0 incluido en el kit y seguiremos estos sencillos pasos:
Dar formato al nuevo disco SSD
- Encender el ordenador pulsando la tecla "Opción" (ALT)
- Seleccionar la partición "Recovery"
- Abrir la aplicación "Utilidad de discos"
- Seleccionar el disco SSD externo en la parte izquierda de la ventana.
- Seleccionaremos la pestaña borrar.
- Elegimos el formato "Mac OS Plus (con registro)"
- Clic en "borrar"

Realizar una copia del sistema
Ahora que ya hemos dado formato a la unidad SSD que instalaremos dentro del MacBook Air es momento de crear una copia entera del disco interno hacia la unidad SSD para que, una vez instalada dentro del equipo, arranque y podamos usarlo sin problemas, tal y como lo teníamos antes del cambio. Los pasos a seguir son los siguientes:
- Sin salir de "Utilidad de discos" seleccionaremos la pestaña restaurar.
- En la parte izquierda seleccionamos el disco interno, normalmente llamado "Macintosh HD"
- Arrastramos el disco seleccionado hasta "Origen"
- En la parte izquierda seleccionamos el disco SSD que tenemos en la caja externa y los arrastramos hasta "Destino"
- Hacemos clic en "Restaurar"

De esta forma comenzará el proceso de copia de todo el contenido de nuestro disco interno hacia el disco SSD nuevo que tenemos en la caja externa y que, posteriormente, instalaremos en nuestro MacBook Air, proceso que en duración dependerá de la cantidad de información que tengamos instalada en nuestro sistema.
Obviamente podrás hacer esta copia con otros programas que existen en el mercado para Mac si así lo preferís, como Super Duper o Carbon Copy Cloner, asegurándote, eso sí, que se trate de una copia entera y booteable.

Instalación del disco SSD
Ahora viene la parte más divertida de todo el proceso, aunque antes te recomiendo que pruebes que todo el proceso anterior se ha realizado correctamente. Para ello te recomiendo apagar el Mac y encenderlo pulsando la tecla "Opción" (ALT) para poder arrancar el sistema desde el disco SSD que tenemos conectado a través de la caja externa, al cuál le hemos volcado una copia de nuestro sistema.
De esta forma podremos asegurarnos que, una vez instalado dentro del equipo, todo va a funcionar correctamente.
Desmontando el MacBook Air
Poniendo el equipo boca abajo y con el cable de corriente desconectado del equipo, utilizaremos el destornillador incluido en el kit para extraer los 10 tornillos de la parte inferior:
2 tornillos P5 de 9 milímetros
8 tornillos P5 de 2,6 milímetros

Una vez extraídos los tornillos procederemos a levantar la tapa trasera del MacBook Air, la cual saldrá si necesidad de ejercer ningún esfuerzo.
Con las tripas de nuestro MacBook Air al descubierto será cuestión de localizar la tarjeta SSD del equipo, la cuál está anclada con sólo 1 tornillo T5 que sacaremos utilizando el otro destornillador incluido en el kit.
Extrayendo la tarjeta SSD hacia atrás con cuidado no deberías tener ningún problema. Esa tarjeta será la que, al finalizar, colocarás en la caja externa. En el hueco que ha dejado libre el disco SSD colocaremos con cuidado el nuevo disco SSD y lo atornillaremos.
El siguiente paso, previa recomendable limpieza del polvo acumulado dentro del equipo con un pincel y un pequeño aspirador, será volver a colocar la tapa y atornillarla.

Arrancando el MacBook Air desde el nuevo SSD
Ahora sólo queda arrancar el MacBook Air pulsando la tecla "Opción" (ALT) para seleccionar el disco de arranque y esperar que este encienda.
Un último paso recomendable sería el de abrir la aplicación "Utilidad de discos" y realizar una reparación de permisos.
Y por último, si todo ha ido bien, deberías notar que tu MacBook Air funciona más rápido que antes del cambio del disco SSD. Y es que una de las pruebas que nosotros realizamos nos devolvió un resultado más que sorprendente:
La velocidad de lectura y de escritura del disco SSD Transcend es notablemente más rápida que la del disco SSD que tenía instalado de fábrica nuestro MacBook Air. Las mejoras de los nuevos discos y la pérdida de eficiencia del disco de serie con los años hacen que el cambio sea, además de beneficioso por el tema de aumento de capacidad, beneficioso por la rapidez con la que nuestro equipo va a trabajar a partir de ahora. Mirad y valorad el resultado:

También en el blog | Cómo cambiar la batería del MacBook Air tú mismo
Añadir comentario
Comentarios

Muy útil !! Me lo voy a
Muy útil !! Me lo voy a pensar seriamente!! Gracias!

Conocéis alguna tienda en
Conocéis alguna tienda en valencia o alrededores donde hagan esta ampliación? porque yo no me atrevo a desmontar el portátil.

Llevo intención de comprar un
Llevo intención de comprar un macbook Air de 13 pulgadas y quisiera saber si podré ampliar el SSD. En principio no indican que vaya soldado pero no indicáis si los Macbook Air actuales se pueden ampliar.
Gracias