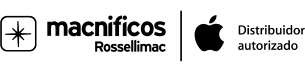Cómo grabar la pantalla del iPhone

Si necesitas capturar lo que ocurre en la pantalla de tu iPhone en movimiento, no hagas una captura: graba un vídeo. Por suerte, tu iPhone (normal, Mini, Pro o Pro Max) te lo pone fácil con un atajo en el Centro de Control. En este artículo de Macnificos te explicamos cómo utilizarlo.
¿Qué es una grabación de pantalla?
Piensa en una grabación de pantalla como una captura de pantalla en movimiento: captura todo lo que normalmente ves en tu pantalla directamente en un archivo de vídeo. En lugar de una imagen fija, es un vídeo que se guarda en tu biblioteca de Fotos.

Las grabaciones de pantalla son estupendas para capturar errores o fallos en acción, hacer vídeos de tutoriales y mucho más. Ten en cuenta que no puedes hacer una grabación de pantalla mientras reflejas la pantalla de tu iPhone en otra. Además, todo lo que aparece en la pantalla será capturado, incluyendo las notificaciones, por lo que quizá quieras activar el Modo avión mientras grabas.
Activa el botón de "Grabación de pantalla" en el Centro de Control
Para realizar una grabación de pantalla en tu iPhone, tendrás que utilizar un botón especial de "Grabación de pantalla" en el Centro de Control, pero está desactivado por defecto.
Como recordatorio, el Centro de Control es el panel de accesos directos que aparece si deslizas hacia abajo desde la esquina superior derecha de la pantalla en cualquier modelo de iPhone con algunos de los últimos sistemas operativos instalados.
Para activar el botón de grabación de pantalla, abre primero la aplicación Ajustes.
En Ajustes, toca "Centro de control" en la parte superior.

En los ajustes del Centro de Control, desliza el dedo hacia abajo y toca "Grabación de pantalla" (con el símbolo de más al lado). Esto la moverá de la lista de "Más controles" a la lista de "Controles incluidos" y hará que aparezca en el Centro de Control.

De paso, puedes reorganizar el orden de los botones de acceso directo del Centro de Control tocando y arrastrando los elementos de la lista. Una vez que hayas terminado, sal de Ajustes, es el momento de grabar tu pantalla.

Cómo capturar una grabación de pantalla de forma fácil
Ahora que has añadido el botón de Grabación de Pantalla al Centro de Control (cubierto en la sección anterior), puedes hacer una grabación de pantalla en cualquier momento.
Para ello, primero abre el Centro de Control deslizando un dedo hacia abajo en la esquina superior derecha de la pantalla de tu iPhone. En el Centro de Control, el botón de grabación de pantalla (un círculo dentro de otro círculo) estará situado cerca de la parte inferior del panel con los demás accesos directos (como la Linterna o Calculadora, por ejemplo).
Si quieres hacer una grabación de pantalla sin audio, basta tocar el botón de grabación de pantalla una vez. Sin embargo, si quieres capturar el audio del micrófono durante la grabación, mantén pulsado el botón, verás un menú emergente especial.

Para activar la grabación con el micrófono, toca el icono del micrófono hasta que se vuelva rojo y diga "Micrófono activado" debajo. A continuación, toca "Iniciar grabación".
Después de tres segundos, tu iPhone empezará a grabar todas las actividades de la pantalla (y también el audio del micrófono, si has activado esa opción). Notarás que tanto el icono de grabación de pantalla en el Centro de Control como el reloj en la esquina superior izquierda de la pantalla se vuelven rojos mientras tu iPhone está grabando.
Cuando hayas terminado de capturar la grabación, toca el reloj rojo en la esquina superior izquierda de la pantalla y selecciona "Detener" en el menú emergente.

Alternativamente, también puedes detener la grabación de la pantalla abriendo el Centro de Control y tocando de nuevo el botón de grabación de la pantalla. Cuando pase de rojo a blanco, sabrás que la grabación se ha detenido. Después, verás una notificación emergente que te informa de que la grabación de pantalla que acabas de capturar se ha guardado en tu biblioteca de Fotos.

Esperamos que este tutorial de Macnificos te haya servido para hacer más fáciles tus próximas creaciones de contenido. ¡Buena suerte y diviértete!